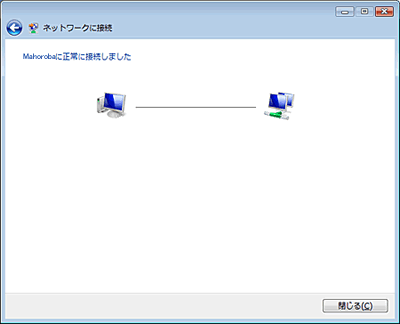Bフレッツ/光ネクスト/フレッツ・ADSL Windows Vista の PPPoE
新しい接続の作成
1. スタートボタンから「コントロールパネル」を選択します。
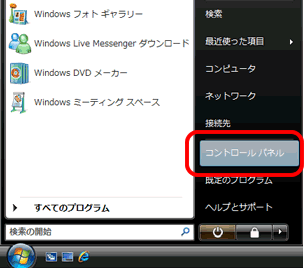
2. 表示された「コントロールパネル」の中から「ネットワークの状態とタスクの表示」をクリックします。
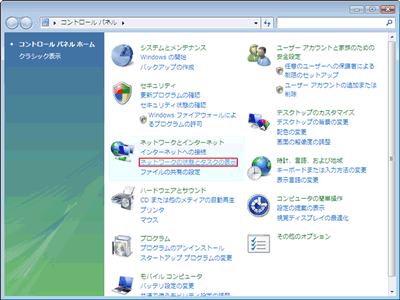
3. 「ネットワークと共有センター」の画面が表示されます。
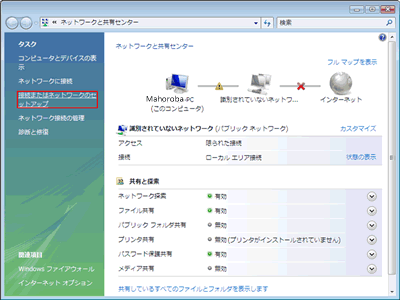
画面左側のタスクから「接続またはネットワークのセットアップ」をクリックします。
4. 「接続オプションを選択します」の画面が表示されます。
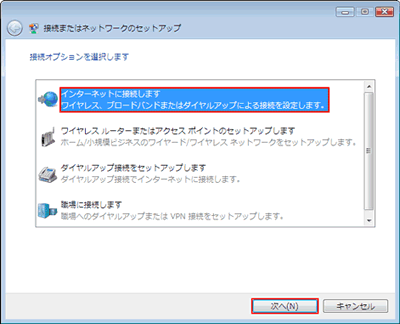
「インターネットに接続します」を選択して、「次へ(N)」をクリックします。
5. 「どのような方法で接続しますか?」の画面が表示されます。
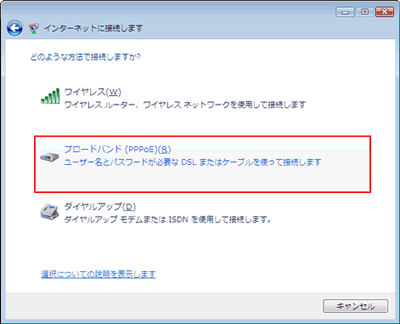
「ブロードバンド (PPPoE)(R)」をクリックします。
6. 表示された「インターネット サービス プロバイダ (ISP) の情報を入力します」の画面を以下のように設定し、接続をクリックします。
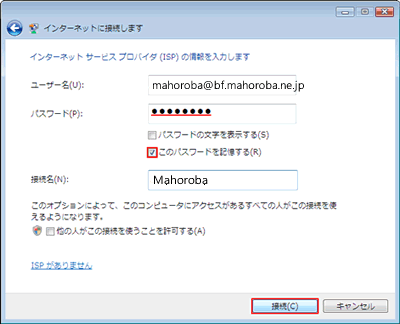
各項目を以下のように設定します。
| ユーザー名(U) | 登録情報に記載されている「ログインID」@「bf.mahoroba.ne.jp」 (例: mahoroba@bf.mahoroba.ne.jp)。 ※ADSLの場合:「ログインID」@「adsl.mahoroba.ne.jp」 |
| パスワード(P) | 登録情報に記載されている「パスワード」 |
| このパスワードを記憶する(R) | お客様のご利用方法に応じて設定 |
| 接続名(N) | 任意のわかりやすい名前 (例: Mahoroba)。 |
7. 「Mahoroba に接続中...」の画面が表示されます。
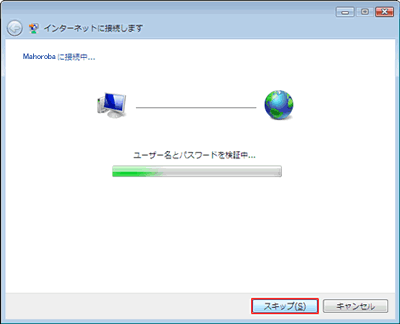
ここでは接続を行わないため、「スキップ(S)」ボタンをクリックします。
8. 「インターネット接続テストに失敗しました」の画面が表示されます。
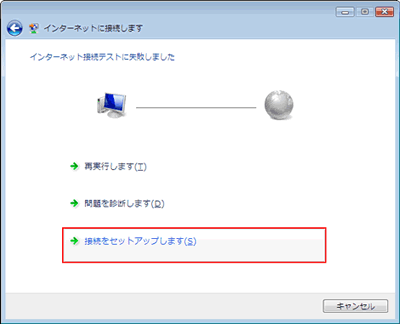
「接続をセットアップします(S)」をクリックします。
9. 「インターネットへの接続を使用する準備ができました」の画面が表示されます。
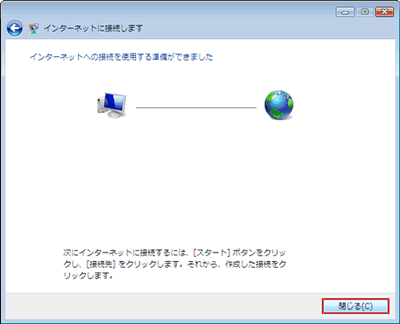
「閉じる」ボタンをクリックします。
以上で、「新しい接続の作成」は完了です。
詳細設定の確認
1. 「ネットワークと共有センター」を表示します。
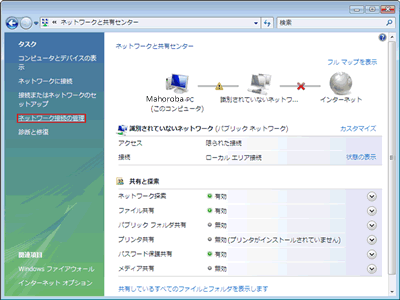
画面左側のタスクから「ネットワーク接続の管理」をクリックします。
2. 設定を行った接続アイコンが表示されます。
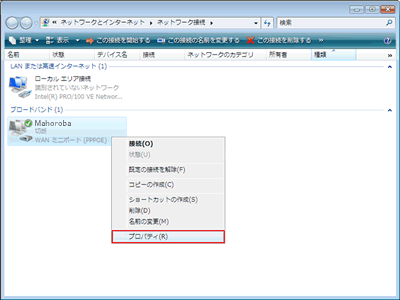
[Mahoroba]アイコンを右クリックして、表示されたメニューから「プロパティ(R)」を選択します。
3. 表示された「Mahorobaプロパティ」の「オプション」タブの画面を以下のように設定します。
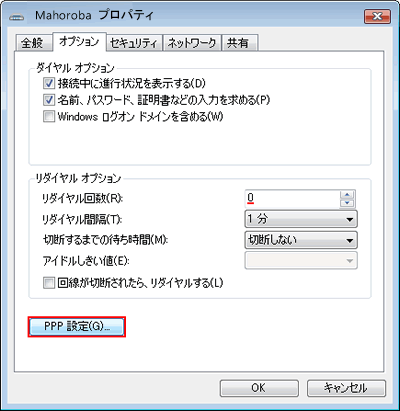
「ダイヤル オプション」の枠内
- 「接続中に進行状況を表示する(D)」: チェックする
- 「名前、パスワード、証明書などの入力を求める(P)」: チェックする
- 「Windows ログオン ドメインを含める(W)」: チェックしない
「リダイヤル オプション」の枠内
- 「リダイヤル回数(R):」: 通常 「0」 を選択
※まずは確実にPPPoE接続ができるようにするため、ここではリダイヤル(再接続)を行わないように設定します。
- 「回線が切断されたら、リダイヤルする(L)」: お好みに応じて設定
※チェックすると、回線の切断時に自動的にリダイヤル(再接続)を行います。
設定しましたら、「PPP 設定(G)...」をクリックします。
4. 表示された「PPP 設定」の画面を、以下のように設定します。
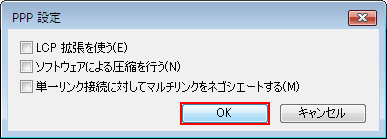
- 「LCP 拡張を使う(E)」: チェックしない
- 「ソフトウェアによる圧縮を行う(N)」: チェックしない
- 「単一リンク接続に対してマルチリンクをネゴシエートする(M)」: チェックしない
設定しましたら、「OK」ボタンをクリックします。
5. 「セキュリティ」タブを選択して、以下について確認します。
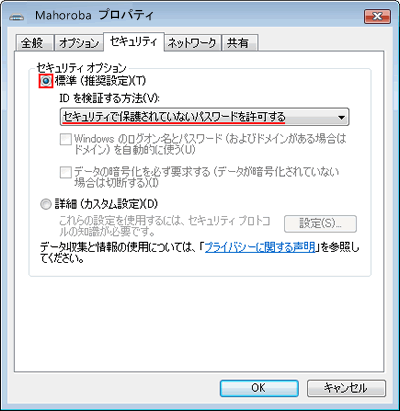
「セキュリティ オプション」の枠内
- 「標準 (推奨設定)(T)」 を選択
- 「ID を検証する方法(V):」: セキュリティで保護されていないパスワードを許可す
6. 「ネットワーク」タブを選択して、以下について設定します。
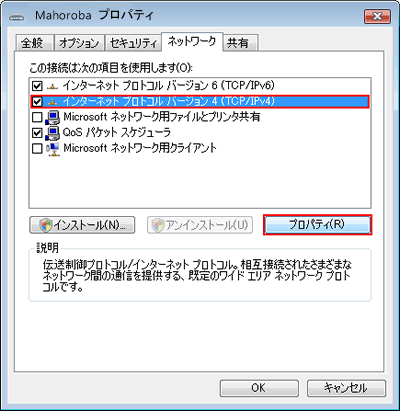
「この接続は次の項目を使用します(O):」の枠内
- 「インターネット プロトコル バージョン 4 (TCP/IPv4)」: チェックされていることを確認
「インターネット プロトコル バージョン 4 (TCP/IPv4)」を選択している状態で「プロパティ(R)」ボタンをクリックします。
7. 表示された「インターネット プロトコル バージョン 4 (TCP/IPv4)」の画面を、以下のように設定します。
| IPアドレスを自動的に取得する | チェックを入れる |
| DNSサーバーのアドレスを自動的に取得する | チェックを入れる |
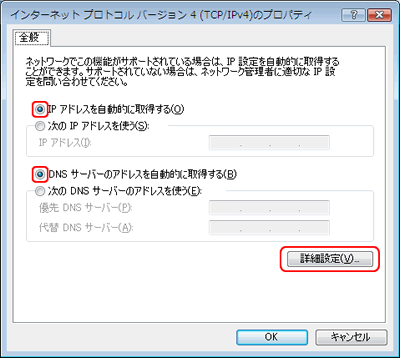
[ IPアドレスを自動的に取得する(O) ] と [ DNSサーバーのアドレスを自動的に取得する(B) ]の2つにチェックが入っていることを確認していただき、[ 詳細設定(V)... ] ボタンをクリックします。
8. TCP/IP 詳細設定が表示されます。
以下の設定を確認し、[ OK ] ボタンをクリックします。
| リモートネットワークでデフォルトゲートウェイを使う | チェックを入れる |
| 自動メトリック | チェックを入れる |
| IPヘッダーの圧縮を使う | チェックを外す |
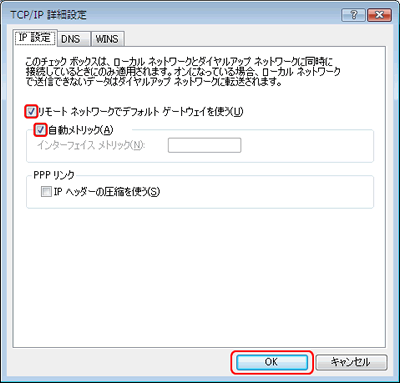
9. 「共有」タブを選択して、以下のように設定します。
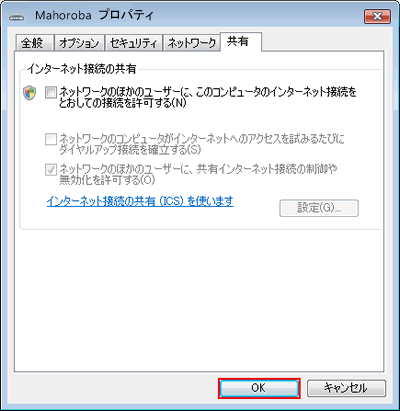
- 「ネットワークのほかのユーザーに、このコンピュータのインターネット接続をとおしての接続を許可する(N)」: チェックしない
設定しましたら、「OK」ボタンをクリックします。
10. 「ネットワーク接続」の画面に戻ります。
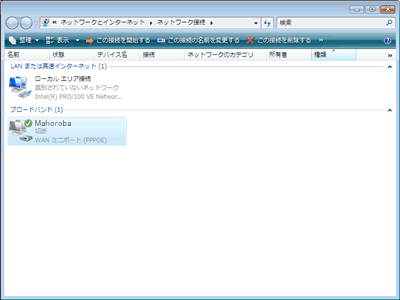
以上で、設定は完了です。
接続方法
1. スタートボタンから『接続先』を開きます。
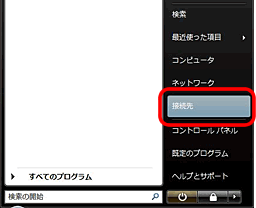
2. 『Mahoroba』 のアイコンを選択し、『接続』をクリックします。
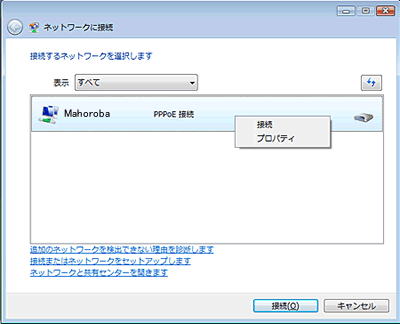
3. 接続が開始されます。
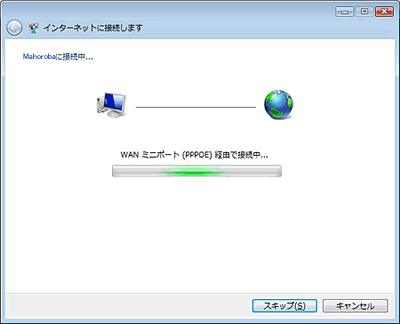
4. 成功すると下記の表示になります。