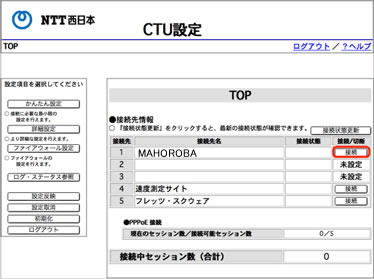フレッツ光プレミアム CTU (加入者網終端装置) の設定
各OS別の設定はコチラ
Windows VistaWindows XP |
Mac OS X 10.5Mac OS X 10.3 |
フレッツ・光プレミアムの設定をする場合の注意点
フレッツ・光プレミアムをご利用いただくには、スタートアップツールのインストールが必要となります。詳細はNTT西日本のホームページでご確認願います。
1. ブラウザ(例: Internet Explorerなど)を起動し、アドレス欄に https://ctu.fletsnet.com と入力して「Enter」キーを押します。
*または、スタートアップツールをインストールし、デスクトップ上に作成した『スタートアップツール』のショートカットアイコンをダブルクリックし、スタートアップツールを立ち上げます。次に 『設定』 ボタンをクリックし、基本設定のダイアログが表示されますので、『CTU設定』ボタンをクリックします。2. CTU設定の「ログイン」画面が表示されます。『同意する』を選択し、各項目を以下のように設定します。
| お客様ID | NTT西日本から送付された「お申込内容のご案内」に記載されているお客様ID |
| アクセスパスワード | NTT西日本から送付された「お申込内容のご案内」に記載されているアクセスパスワード |
入力内容に誤りがないことを確認し、「ログイン」ボタンをクリックします。
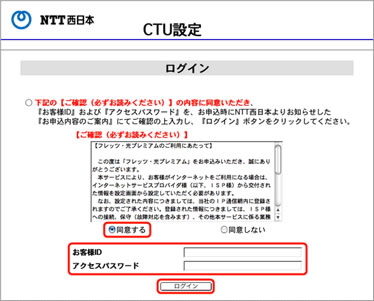
3. CTU設定の「TOP」画面が表示されます。左側のメニューより【かんたん設定】をクリックします。
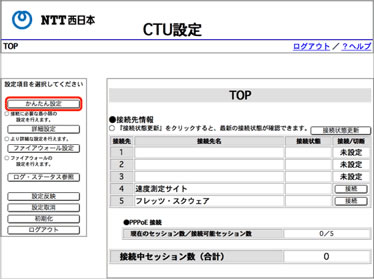
4. CTU設定の「かんたん設定」画面が表示されます。接続先1の各項目を以下のように設定します。
| 接続先名 | 任意のわかりやすい名前 (例: MAHOROBA)。 |
| 接続ユーザ名 | 登録情報に記載されている「ログインID」@「bf.mahoroba.ne.jp」 (例: mahoroba@bf.mahoroba.ne.jp)。 |
| 接続パスワード | 登録情報に記載されている「パスワード」 |
入力内容に誤りがないことを確認し、「OK」ボタンをクリックします。
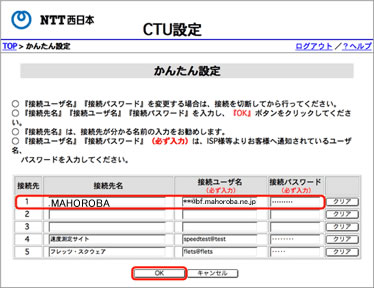
5. CTU設定の「TOP」画面に戻ります。左側のメニューより『設定反映』をクリックします。
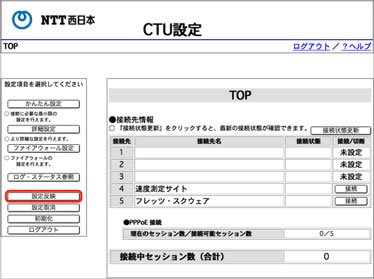
6. 「変更内容確認」画面が表示されます。『OK』ボタンをクリックします。
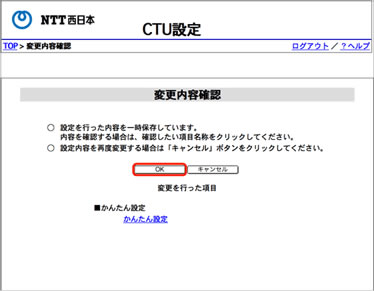
7. 処理完了」画面が表示されます。『戻る』ボタンをクリックします。
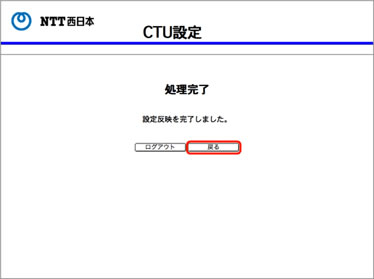
8. CTU設定の「TOP」画面が表示されます。設定を行った接続先1の『接続』ボタンをクリックします。