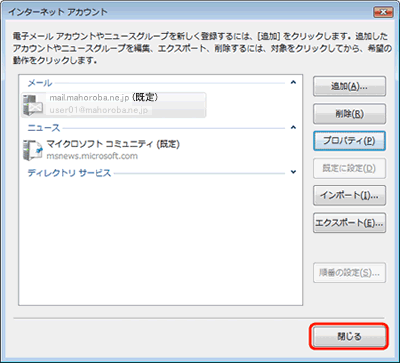Windows メール
新規設定 |
設定確認(詳細設定) |
| まほろば一般会員様の場合(@mahoroba.ne.jpのメールをご利用の方) | |
| メールアカウント | XXXXX |
| メールアドレス | XXXXX@mahoroba.ne.jp |
| 送信サーバ(SMTP) | mail.mahoroba.ne.jp |
| 受信サーバ(POP3) | mail.mahoroba.ne.jp |
| レンタルサーバ会員様の場合(独自ドメインのメールをご利用の方) | |
| メールアカウント | XXXXX-XXXXX(登録完了書に記載のもの) |
| メールアドレス | XXXXX@ご利用のドメイン |
| 送信サーバ(SMTP) | www.ご利用のドメイン または mail.ご利用のドメイン (例:www.XXXXXX.com) |
| 受信サーバ(POP3) | www.ご利用のドメイン また はmail.ご利用のドメイン (例:www.XXXXXX.com) |
新規設定
1.「Windowsメール」を起動します。
(「スタート」→「全てのプログラム」より、「Windowsメール」を開きます。)
※まほろば一般会員様用アドレス(例:user01@mahoroba.ne.jp)でご説明させていただいております。
2.Windowsメールの「ツール」メニューより「アカウント」を選択します。
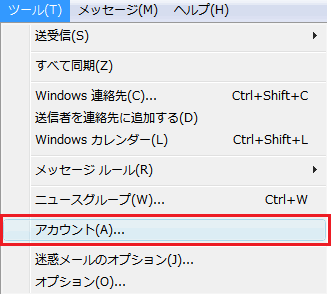
3.「インターネットアカウント」ダイアログが開きますので、「追加」ボタンをクリックします。
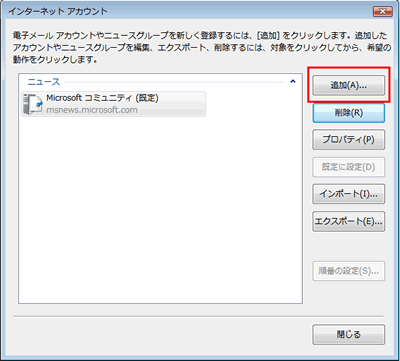
4.「アカウントの種類の選択」ダイアログが開きます。
「電子メールアカウント」を選択し「次へ>」をクリックします。
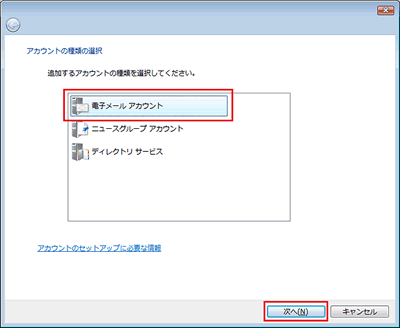
5.「名前」のダイアログでは以下のように設定します。
表示名:「お客様の名前」 (例:Taro Mahoroba)をローマ字で入力し、「次へ>」をクリックします。
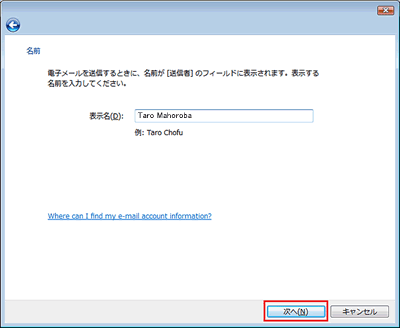
6.「インターネット電子メールアドレス」のダイアログでは以下のように設定します。
電子メールアドレス:【登録完了書】の「メールアドレス」(例:user01@mahoroba.ne.jp)を入力してください。 入力が完了しましたら、「次へ>」をクリックします。
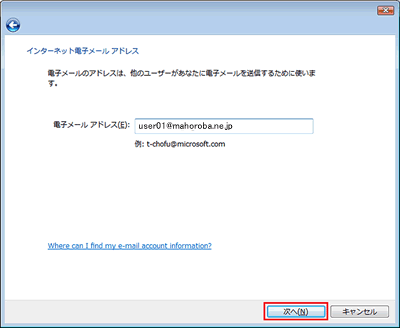
7.「電子メールサーバーのセットアップ」のダイアログでは以下のように設定します。
| 受信サーバ(POP3)(I) | mail.mahoroba.ne.jp |
| 送信サーバ(SMTP)(O) | mail.mahoroba.ne.jp |
入力が完了しましたら「次へ>」をクリックします。
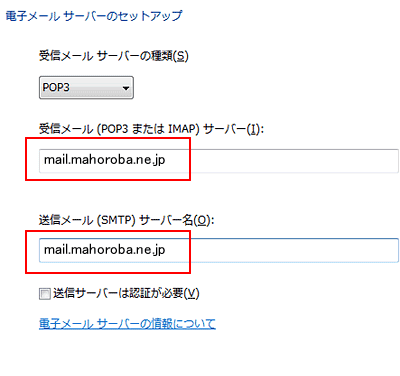
8.「インターネットメールログオン」のダイアログでは以下のように設定します。
| ユーザー名(A) | 「メールアカウント」(例)user01 |
| パスワード(P) | 「メールパスワード」 |
入力が完了しましたら「次へ>」をクリックします。
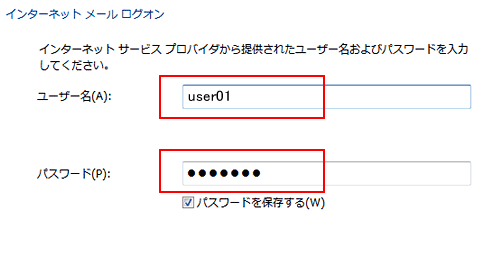
9.「設定完了」のダイアログが表示されます。
「完了」ボタンをクリックして、電子メールアカウントの作成を終了します。
次に設定確認を行います。
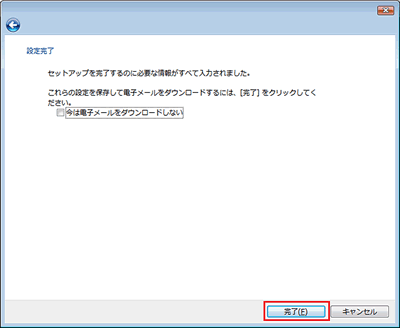
設定確認
1.Windowsメールの「ツール」より「アカウント」を選択します。
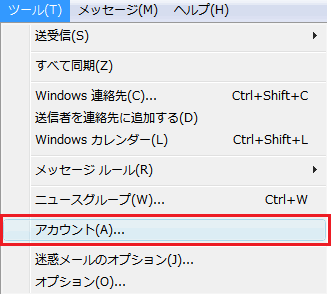
2.「インターネットアカウント」ダイアログが開きますので、設定を確認したいメールアカウントを選択し「プロパティ」ボタンをクリックします。
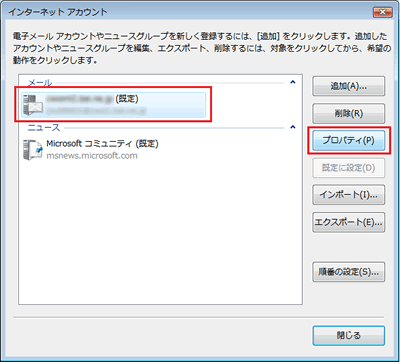
3.「全般」タブで以下のように設定されているか確認してください。
| メールアカウント | お好きなメールボックス名を入力してください。 |
| 名前(N) | お客様のお名前をローマ字で入力してください。 |
| 組織(O) | 個人でご利用の場合は空白にします。 |
| 電子メールアドレス(M) | 「メールアドレス」を入力してください。 (例:user01@mahoroba.ne.jp) |
| 返信アドレス(Y) | 通常は空白にします。 |
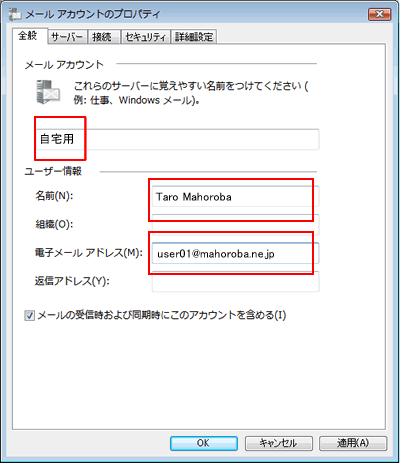
4.「サーバー」タブをクリックし、以下のように設定されているか確認してください。
| 受信メールサーバーの種類 | POP3が入力されているか確認してください。 |
| 受信メールサーバー(POP3)(I) | mail.mahoroba.ne.jp |
| 送信メールサーバー(SMTP)(U) | mail.mahoroba.ne.jp |
| ユーザー名(A) | 「メールアカウント」 |
| パスワード(P) | 「メールパスワード」 |
| サーバーは認証が必要 | チェックを入れてください。 |
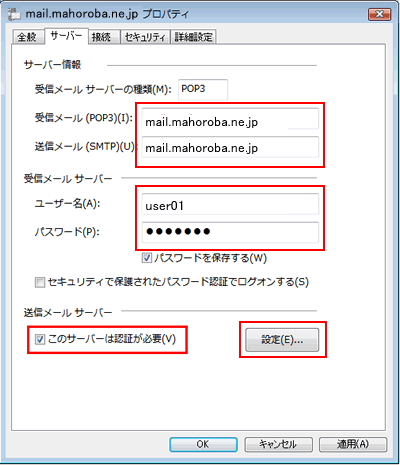
5.「詳細設定」タブをクリックし、以下のように設定されているか確認してください。確認後、「OK」ボタンをクリックします。
■送信メール(SMTP):587と入力してください。
■サーバーにメッセージのコピーを置く:チェックを入れません(※推奨)
※ 複数のパソコンでメールを確認したい場合には、ダイアログボックスの「サーバーから削除する」にチェックを入れてから、メールを残しておく日数を指定してください。
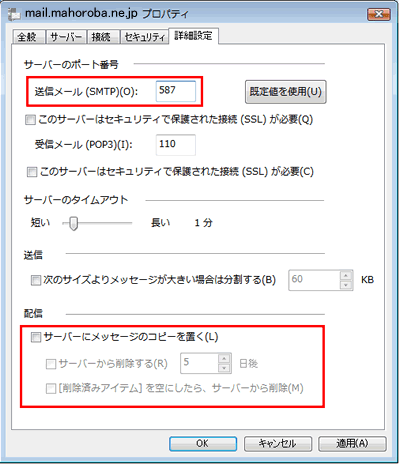
6. 「インターネットアカウント」画面で「閉じる」をクリックし、完了です。