Mozilla Thunderbird 17
新規設定 |
設定確認(詳細設定) |
| まほろば一般会員様の場合(@mahoroba.ne.jpのメールをご利用の方) | |
| メールアカウント | XXXXX |
| メールアドレス | XXXXX@mahoroba.ne.jp |
| 送信サーバ(SMTP) | mail.mahoroba.ne.jp |
| 受信サーバ(POP3) | mail.mahoroba.ne.jp |
| レンタルサーバ会員様の場合(独自ドメインのメールをご利用の方) | |
| メールアカウント | XXXXX-XXXXX(登録完了書に記載のもの) |
| メールアドレス | XXXXX@ご利用のドメイン |
| 送信サーバ(SMTP) | www.ご利用のドメイン または mail.ご利用のドメイン (例:www.XXXXXX.com) |
| 受信サーバ(POP3) | www.ご利用のドメイン また はmail.ご利用のドメイン (例:www.XXXXXX.com) |
新規設定
1.デスクトップ上にある「Mozilla Thunderbird」のアイコンをダブルクリックして、Thunderbirdを起動します。デスクトップ画面にアイコンがない場合は、「スタート」メニューより、「すべてのプログラム」を開き、「Mozilla Thunderbird」を起動します。
※まほろば一般会員様用アドレス(例:user01@mahoroba.ne.jp)でご説明させていただいております。
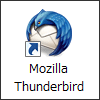
「Thunderbird」が既定のメールソフトに設定されていない場合、以下の画面が表示されることがあります。この画面が表示された場合は、お客様のご任意で設定を行っていただき、設定が終わりましたら「OK」か「キャンセル」のいずれかをクリックしてください。
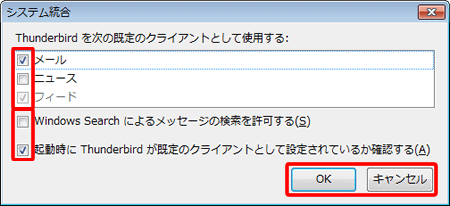
2.初めて起動した場合は、自動的に「メールアカウント設定画面」が表示されます。表示されない場合は、「ツール」から「アカウント設定(S)」をクリックします。
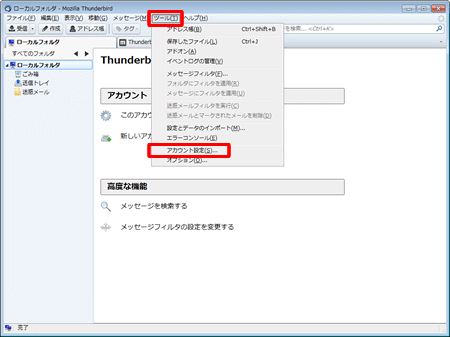
「アカウント設定」の画面が表示されたら、「アカウント操作(A)」から「メールアカウントを追加(A)」をクリックします。
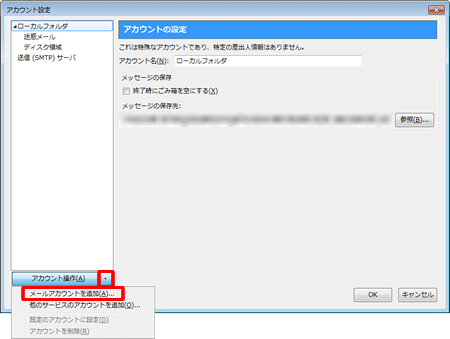
3.「メールアカウント設定」の画面が表示されたら、以下の項目を入力してください。
※登録完了書をご確認願います。
| あなたのお名前(N) | 「お客様の名前」をローマ字入力してください。 |
| メールアドレス(L) | 「メールアカウント@mahoroba.ne.jp」 (例:user01@mahoroba.ne.jp) |
| パスワード(P) | 「メールパスワード」を入力してください。 |
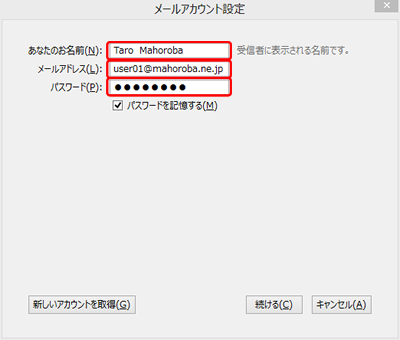
入力に誤りがないか確認して、「続ける(C)」をクリックします。
4.アカウント設定が自動で検索されたら、「手動設定」を選択します。
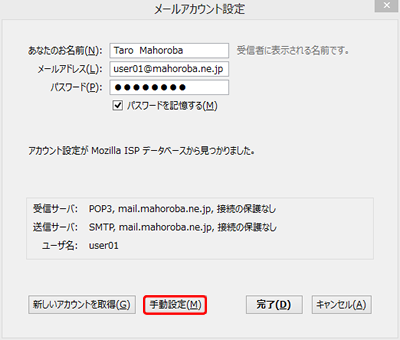
5.設定画面が表示されたら、以下の項目が正しく入力されているか確認してください。
※登録確認書をご確認ください。
受信サーバ: POP3
| サーバのホスト名 | mail.mahoroba.ne.jp |
| ポート番号 | 110 |
| SSL | 接続の保護なし |
| 認証方式 | 通常のパスワード認証 |
送信サーバ: SMTP
| サーバのホスト名 | mail.mahoroba.ne.jp |
| ポート番号 | 587 |
| SSL | 接続の保護なし |
| 認証方式 | 通常のパスワード認証 |
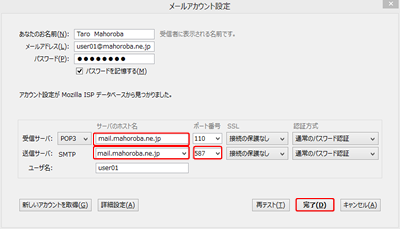
入力内容に誤りがないか確認できたら、「完了(D)」をクリックします。
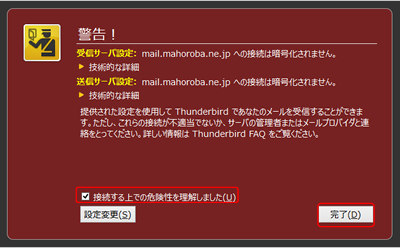
警告が表示されたら、「接続するうえでの危険性を理解しました」にチェックを入れて「完了(D)」を選択すると、設定を完了します。
設定確認
1.Thunderbird を起動し、メニューバーより【ツール(T)】→【アカウント設定(S)】を選択します。
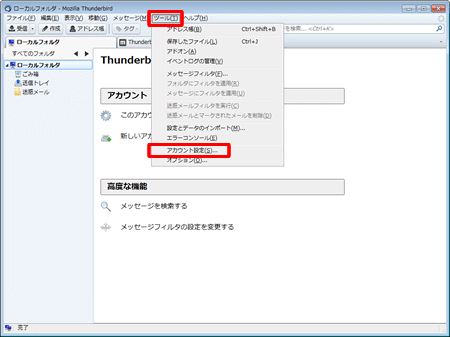
2.「アカウント設定」画面が表示され、設定を確認するアカウントを選択すると、項目が表示されます。
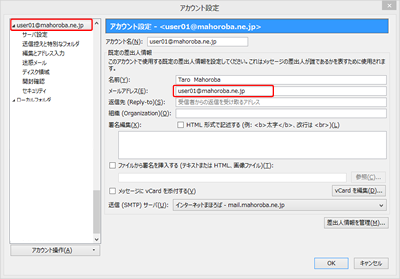
3.「サーバ設定」を選択すると、受信サーバの設定が確認できます。。
| サーバの種類 | POPメールサーバ |
| サーバ名(S) | mail.mahoroba.ne.jp |
| ポート(P) | 110 |
| ユーザ名(N) | 「メールアカウント」を入力してください。(例:user01) |
| 接続の保護(U) | なし |
| 認証方式(I) | 平文のパスワード認証(安全でない) |
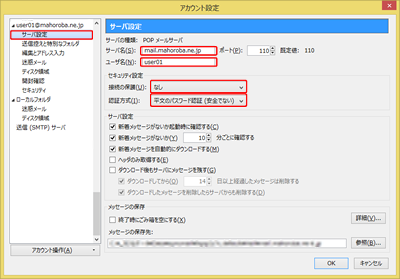
4.「送信(SMTP)サーバ」をクリックして、設定を確認するアカウントを選択すると、設定内容が表示されます。編集する場合は「編集」をクリック
| 説明 | 任意の名前をつけてください。 |
| サーバ名(S) | mail.mahoroba.ne.jp |
| ポート番号(P) | 587 |
| 接続の保護(U) | なし |
| 認証方式(I) | 平文のパスワード認証(安全でない) |
| ユーザ名(N) | 「メールアカウント」を入力してください。(例:user01) |
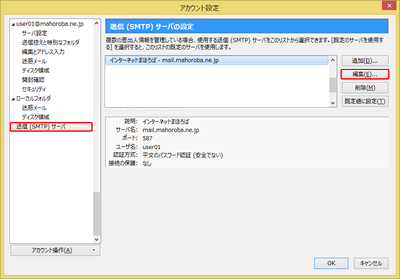
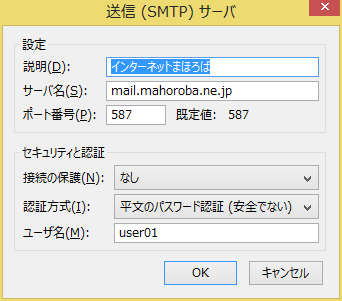
入力内容に誤りがないか確認したら、「OK」をクリックして、設定の確認を終了してください。

