SSLメールサーバ設定方法
SSL(SMTP over SSL / POP over SSL)によるメール暗号化サービス開始のご案内
まほろばのメール(@mahoroba.ne.jp,@mx.mbb.ne.jpおよび一部のレンタルサーバ※のメール) がSSLによるメール暗号化サービスに対応致しました。
※レンタルサーバ会員様のSSLメールサーバ対応については以下のURLでご確認できます。
>>https://ssl.mahoroba.ne.jp/conpane/webmail/
SMTP over SSL / POP over SSL とは?
SMTP/POP over SSLは、まほろば会員様のメールソフトとまほろば(プロバイダ)のメールサーバ間の通信をSSL(*)で暗号化することで安全にメールの送受信を行うための技術です。 メールの送信元から宛先までのすべての経路が暗号化される訳ではありませんが、メール送受信時にパスワードが漏えいすることを防止する効果を期待できます。
(*)SSL(Secure Sockets Layer)・・・データを 暗号化しインターネット上の通信を安全に行うための技術です。
こちらの設定がご利用いただけるのは、SMTP over SSLに対応したメールソフトに限ります。
※ここではWindows Liveメール、Mozilla Thunderbird、iPad/iPhone/iPod touchを例にあげています。
≪重要≫SSLメールサーバの設定は、「任意」の設定となっております。「必須」の設定ではございませんのでご了承願います。
|
| まほろば一般会員様の場合(@mahoroba.ne.jpのメールをご利用の方) | |||
| メールアカウント | XXXXX | ||
| メールアドレス | XXXXX@mahoroba.ne.jp | ||
| SSL送信サーバ(SMTP) | mail.mahoroba.ne.jp (変更はございません。) | ||
| SSL受信サーバ(POP3) | mail.mahoroba.ne.jp (変更はございません。) | ||
| SSL送信(SMTP)番号 | 465 | ||
| SSL受信(POP3)番号 | 995 | IMAP | 993 |
| まほろば一般会員様の場合(@mx.mbb.ne.jpのメールをご利用の方) | |||
| メールアカウント | XXXXX | ||
| メールアドレス | XXXXX@mx.mbb.ne.jp | ||
| SSL送信サーバ(SMTP) | fn3.mahoroba.ne.jp (今までご利用のものより変更されます。) |
||
| SSL受信サーバ(POP3) | fn3.mahoroba.ne.jp (今までご利用のものより変更されます。) |
||
| SSL送信(SMTP)番号 | 465 | ||
| SSL受信(POP3)番号 | 995 | IMAP | 993 |
| 一部※のレンタルサーバ会員様の場合(独自ドメインのメールをご利用の方) ※SSLサーバ判定はこちら>>https://ssl.mahoroba.ne.jp/conpane/webmail/ (こちらでウェブメールのURLとSSLサーバが適応されているかを判定できます。) |
|||
| メールアカウント | XXXXX-XXXXX(登録完了書に記載のもの) | ||
| メールアドレス | XXXXX@ご利用のドメイン | ||
| SSL送信サーバ(SMTP) | fn3.mahoroba.ne.jp (今までご利用のものより変更されます。) |
||
| SSL受信サーバ(POP3) | fn3.mahoroba.ne.jp (今までご利用のものより変更されます。) |
||
| SSL送信(SMTP)番号 | 465 | ||
| SSL受信(POP3)番号 | 995 | IMAP | 993 |
Windows Live メール
1.Windows Live メールを起動し、「アカウント」から、「プロパティ」を選択します。
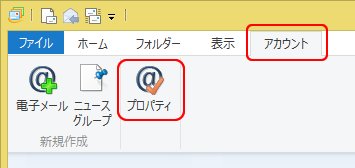
(※Windows Live メール2012の画面)
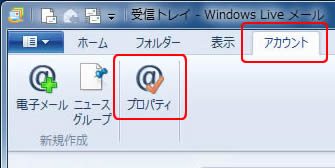
複数のアカウントを設定している場合は、「ファイル」から「オプション」を選択し、「電子メールアカウント」をクリックすると「アカウント」を表示します。
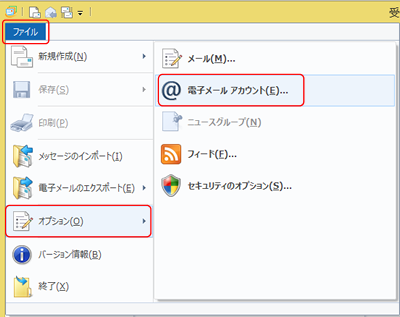
2.「プロパティ」が表示されたら、「サーバー」タブで以下のように設定されているか確認してください。
※まほろば一般会員様用アドレス(例:user01@mahoroba.ne.jp)でご説明させていただいております。
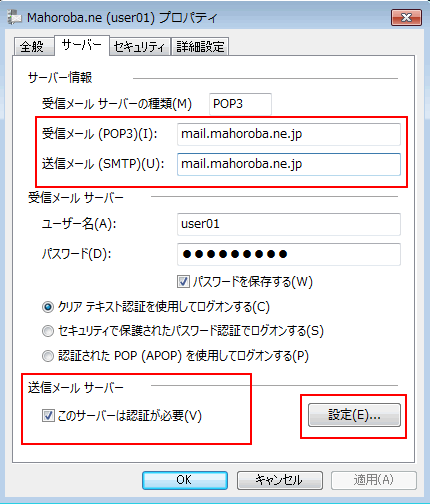
[サーバー]タブを選択し、[このサーバーは認証が必要]をクリックしてチェックにして、[設定]ボタンをクリックし、[受信メールサーバと同じ設定を使用する]をクリックし、[OK]ボタンをクリックします。
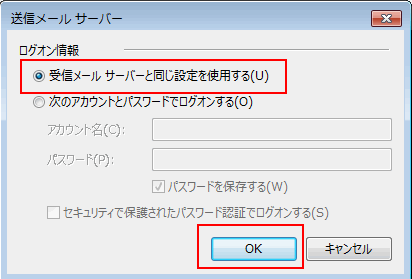
3.[詳細設定]タブをクリックし、以下の設定した後、[適用]ボタンをクリックし、[OK]ボタンをクリックします。
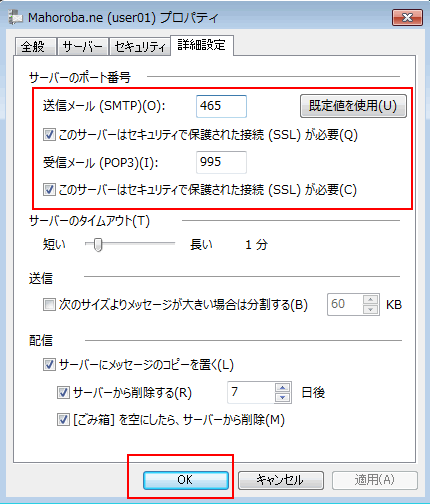
| 送信メール(SMTP) | 465 |
| このサーバーはセキュリティで保護された接続(SSL)が必要 | チェックする |
| 受信メール(POP3) | 995 |
| このサーバーはセキュリティで保護された接続(SSL)が必要 | チェックする |
これで、設定は完了です。
Mozilla Thunderbird
1.Thunderbird を起動し、メニューバーより【ツール(T)】→【アカウント設定(S)】を選択します。「アカウント設定」画面が表示され、設定を確認するアカウントを選択すると、項目が表示されます。
次に「サーバ設定」を選択し、受信サーバの設定を以下の通りに変更します。
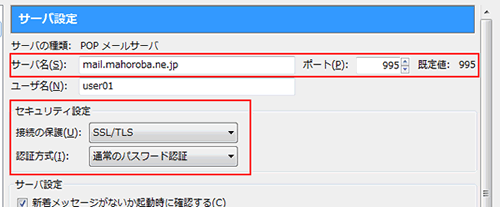
| サーバの種類 | POPメールサーバ |
| サーバ名(S) | mail.mahoroba.ne.jp |
| ポート(P) | 995 |
| ユーザ名(N) | 「メールアカウント」を入力してください。(例:user01) |
| 接続の保護(U) | SSL/TLS |
| 認証方式(I) | 通常のパスワード認証 |
2.「送信(SMTP)サーバ」をクリックして、設定を確認するアカウントを選択すると、設定内容が表示され、「編集」をクリックをクリックします。
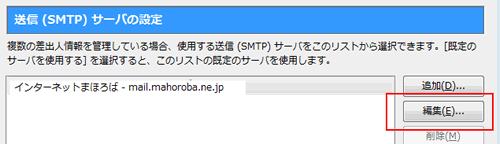
次に「サーバ設定」を選択し、送信サーバの設定を以下の通りに変更します。
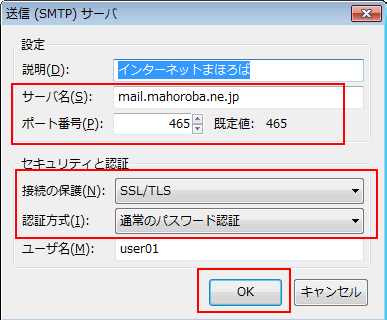
| 説明 | 任意の名前をつけてください。 |
| サーバ名(S) | mail.mahoroba.ne.jp |
| ポート番号(P) | 465 |
| 接続の保護(U) | SSL/TLS |
| 認証方式(I) | 通常のパスワード認証 |
| ユーザ名(N) | 「メールアカウント」を入力してください。(例:user01) |
入力内容に誤りがないか確認したら、「OK」をクリックして、設定を完了します。
iPad/iPhone/iPod touch
1.ホーム画面で「設定」ボタンをタップします。

2.設定画面で「メール/連絡先/カレンダー」をタップします。
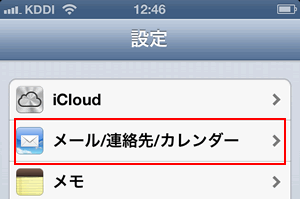
3.該当アカウントをタップしますと、アカウント画面が表示されます。
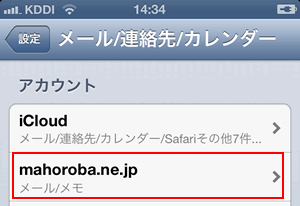
4.アカウント画面・下部の「詳細」をクリックします。
受信設定を以下の通りに変更します。
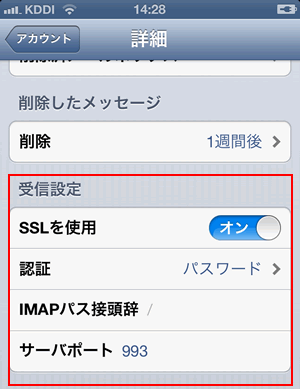
| ◆削除したメッセージ | |
| 削除 | 任意に設定※ ※パソコン等の端末で受信しない場合は必ず削除する(メールを残さない設定)に設定にしてください。 |
| ◆受信設定 | |
| SSLを使用 | オン |
| 認証 | 「パスワード」を選択します。 |
| サーバポート | 993 |
5.アカウント画面で「送信メールサーバ」、次に「プライマリサーバ」をタップしますと「送信メールサーバ」の画面が表示されます。
送信メールサーバ画面で以下のように設定します。
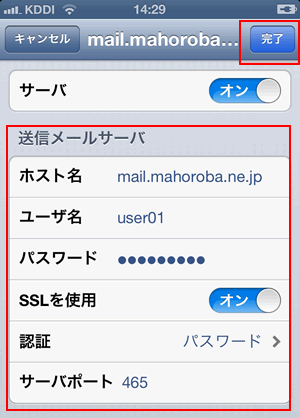
| ◆送信メールサーバ | |
| ホスト名 | mail.mahoroba.ne.jp |
| ユーザ名 | 「メールアカウント」を入力してください。(例:user01) |
| パスワード | 「メールパスワード」を入力してください。 |
| SSLを使用 | オン |
| 認証 | 「パスワード」を選択します。 |
| サーバポート | 465 |
設定できたら、[完了]ボタンをタップします。

