Microsoft Outlook 2010
新規設定 |
設定確認(詳細設定) |
| まほろば一般会員様の場合(@mahoroba.ne.jpのメールをご利用の方) | |
| メールアカウント | XXXXX |
| メールアドレス | XXXXX@mahoroba.ne.jp |
| 送信サーバ(SMTP) | mail.mahoroba.ne.jp |
| 受信サーバ(POP3) | mail.mahoroba.ne.jp |
| レンタルサーバ会員様の場合(独自ドメインのメールをご利用の方) | |
| メールアカウント | XXXXX-XXXXX(登録完了書に記載のもの) |
| メールアドレス | XXXXX@ご利用のドメイン |
| 送信サーバ(SMTP) | www.ご利用のドメイン または mail.ご利用のドメイン (例:www.XXXXXX.com) |
| 受信サーバ(POP3) | www.ご利用のドメイン また はmail.ご利用のドメイン (例:www.XXXXXX.com) |
新規設定
1.「スタート」メニューより、「Outlook 2010」を開きます。
(「スタート」→「全てのプログラム」より、「Outlook 2010」を開きます。)
初めて起動した場合、自動的に「Outlook 2010 スタートアップ」ダイアログが表示されます。
「次へ>」をクリックします。
※まほろば一般会員様用アドレス(例:user01@mahoroba.ne.jp)でご説明させていただいております。
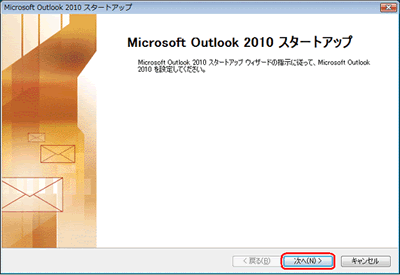
「Outlook 2010 スタートアップ」画面が表示されない場合
メニューバーより 【ファイル】→【情報】→【アカウントの追加】を選択します。
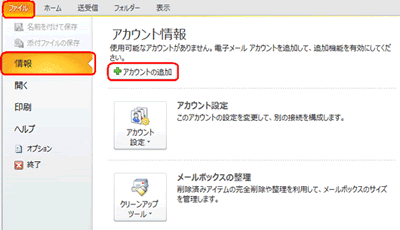
2.既にお使いのメールソフトがある場合は、「メール アップグレード オプション」画面が表示されます。その場合は、【アップグレードしない】を選択し、【次へ】をクリックします。
■「メール アップグレード オプション」画面が表示されない場合は、そのまま手順3へ進みます。
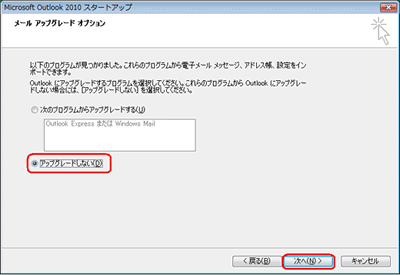
3.「電子メールアカウント」ダイアログが開きます。
■「はい」:チェックします。 「次へ>」をクリックします。
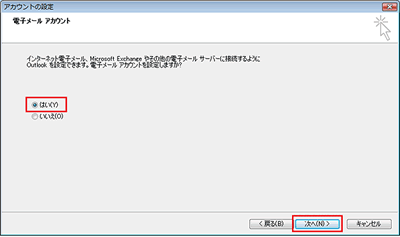
4.「自動アカウント セットアップ」画面が表示されます。
■画面左下の【自分で電子メールやその他のサービスを使うための設定をする(手動設定)】にチェックを入れ、「次へ>」をクリックします。
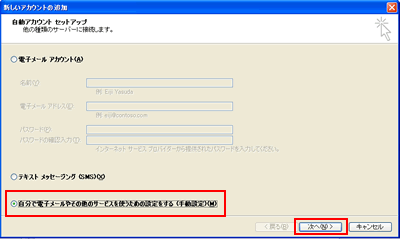
5.「サービスの選択」画面が表示されます。
■【インターネット電子メール】を選択し、「次へ>」をクリックします。
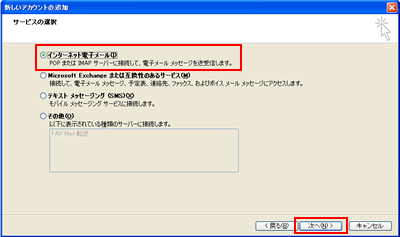
6.「インターネット電子メール設定」ダイアログでは以下のように設定します。
入力に誤りがないことを確認し、【詳細設定】をクリックします。
※登録完了書をご確認願います。
| 名前(Y) | 「お客様の名前」をローマ字入力してください。 |
| 電子メールアドレス(E) | 「メールアカウント@mahoroba.ne.jp」 (例:user01@mahoroba.ne.jp) |
| アカウントの種類(A) | POP3 |
| 受信サーバ(POP3)(I) | mail.mahoroba.ne.jp |
| 送信サーバ(SMTP)(O) | mail.mahoroba.ne.jp |
| アカウント名(U) | 「メールアカウント」を入力してください。(例:user01) |
| パスワード(P) | 「メールパスワード」を入力してください。 |
■【「次へ」ボタンをクリックしたらアカウント設定をテストする】はチェックしません。
■【新しいOutlookデータファイル】にチェックを入れます。
(*データファイル保存先となるOutlookデータファイルがある場合は「既存のOutlookデータファイル」にチェックを入れ、該当のデータファイルを選択してください。)
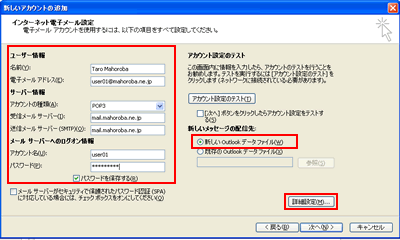
7.「送信サーバー」タブをクリックし、以下のように設定してください。
■送信サーバー(SMTP)は認証が必要:チェックを入れて、「受信メールサーバと同じ設定を使用する」を選択してください。
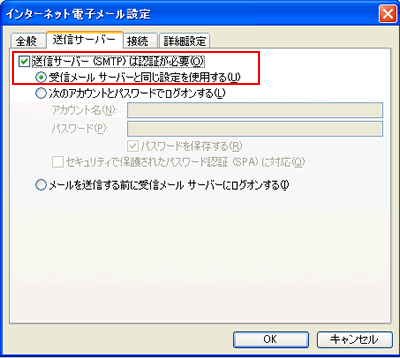
8.「詳細設定」タブをクリックし、以下のように設定してください。入力後、【OK】ボタンをクリックします。
■送信メール(SMTP):587と入力してください。
■サーバーにメッセージのコピーを置く:チェックを入れません(※推奨)
※ 複数のパソコンでメールを確認したい場合には、ダイアログボックスの「サーバーから削除する」にチェックを入れてから、メールを残しておく日数を指定してください。
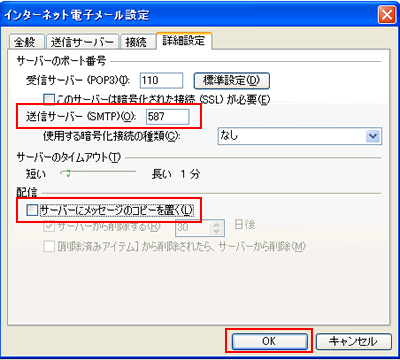
9.「インターネット電子メール設定」画面に戻ったら、【次へ】をクリックします。
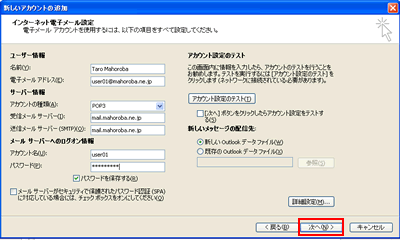
10.「セットアップの完了」画面が表示されたら、【完了】をクリックします。設定完了です。
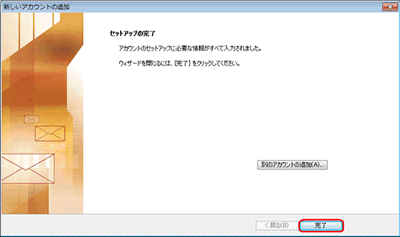
設定確認
1.Outlook 2010 を起動し、メニューバーより【ファイル】→【情報】→【アカウント設定】を選択します。
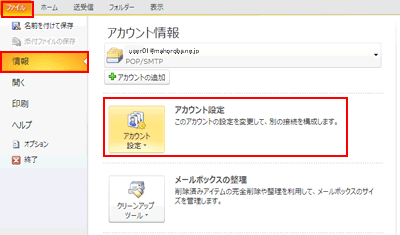
2.「電子メール アカウント」画面が表示されます。「電子メール」タブで設定を確認するアカウントを選択し、【変更】をクリックします。
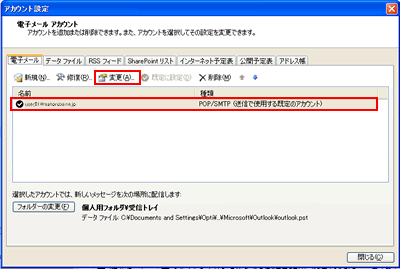
3.「インターネット電子メール設定」ダイアログが開きますので、以下のように設定されているか確認してください。
■確認後、「詳細設定」をクリックします。
| 名前 | 「お客様の名前」をローマ字入力してください。 |
| 電子メールアドレス(E) | 「メールアカウント@mahoroba.ne.jp」 (例:user01@mahoroba.ne.jp) |
| アカウントの種類(A) | POP3 |
| 受信サーバ(POP3)(I) | mail.mahoroba.ne.jp |
| 送信サーバ(SMTP)(O) | mail.mahoroba.ne.jp |
| アカウント名(U) | 「メールアカウント」を入力してください。(例:user01) |
| パスワード(P) | 「メールパスワドー」を入力してください。 |
■「次へ」ボタンをクリックしたらアカウント設定をテストする】はチェックしません。
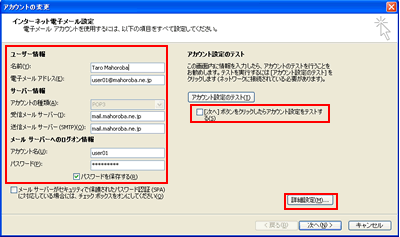
4.設定内容に誤りがないことを確認し、【詳細設定】をクリックします。 「送信サーバー」タブをクリックし、以下のように設定してください。
■送信サーバー(SMTP)は認証が必要:チェックを入れてください。
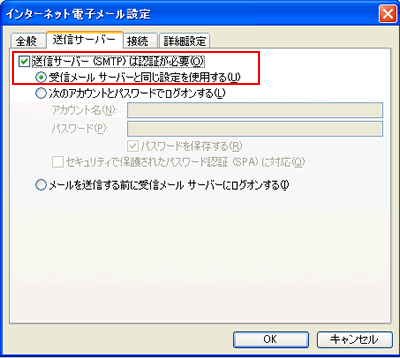
5.「詳細設定」タブをクリックし、以下のように設定してください。設定内容に誤りがないことを確認し、【OK】ボタンをクリックします。
■送信メール(SMTP):587と入力してください。
■サーバーにメッセージのコピーを置く:チェックを入れません(※推奨)
※ 複数のパソコンでメールを確認したい場合には、ダイアログボックスの「サーバーから削除する」にチェックを入れてから、メールを残しておく日数を指定してください。
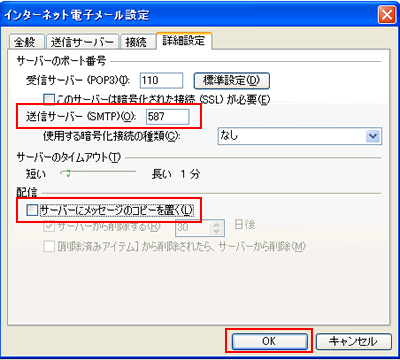
6.「インターネット電子メール設定」ダイアログに戻ります。
「次へ」ボタンをクリックします。
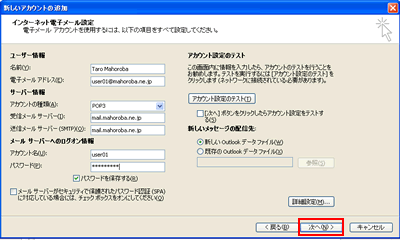
7.「セットアップの完了」ダイアログが開きます。
「完了」ボタンをクリックして、電子メールアカウントの変更を終了します。

