Microsoft Outlook 2007
新規設定 |
設定確認(詳細設定) |
| まほろば一般会員様の場合(@mahoroba.ne.jpのメールをご利用の方) | |
| メールアカウント | XXXXX |
| メールアドレス | XXXXX@mahoroba.ne.jp |
| 送信サーバ(SMTP) | mail.mahoroba.ne.jp |
| 受信サーバ(POP3) | mail.mahoroba.ne.jp |
| レンタルサーバ会員様の場合(独自ドメインのメールをご利用の方) | |
| メールアカウント | XXXXX-XXXXX(登録完了書に記載のもの) |
| メールアドレス | XXXXX@ご利用のドメイン |
| 送信サーバ(SMTP) | www.ご利用のドメイン または mail.ご利用のドメイン (例:www.XXXXXX.com) |
| 受信サーバ(POP3) | www.ご利用のドメイン また はmail.ご利用のドメイン (例:www.XXXXXX.com) |
新規設定
1.「スタート」メニューより、「Outlook 2007」を開きます。
(「スタート」→「全てのプログラム」より、「Outlook 2007」を開きます。)
※まほろば一般会員様用アドレス(例:user01@mahoroba.ne.jp)でご説明させていただいております。
2.初めて起動した場合、自動的に「Outlook 2007 スタートアップ」ダイアログが表示されます。
「次へ>」をクリックします。
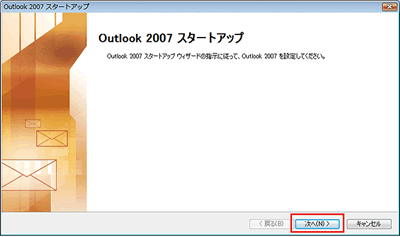
3.「メールアップグレードオプション」ダイアログが開きます。
■アップグレードしない:チェックします。 「次へ>」をクリックします。
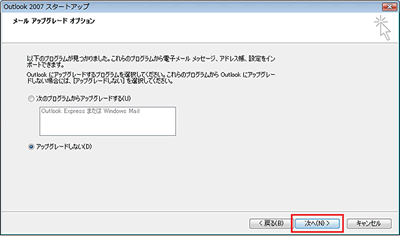
4.「電子メールアカウント」ダイアログが開きます。
■「はい」:チェックします。 「次へ>」をクリックします。
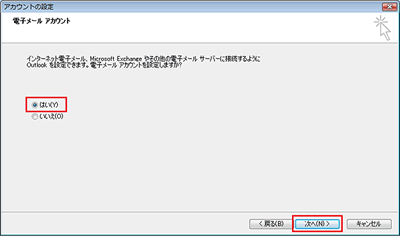
5.「自動アカウントセットアップ」ダイアログが開きます。
■サーバー設定または追加のサーバーの種類を手動で構成する:チェックします。
「次へ>」をクリックします。
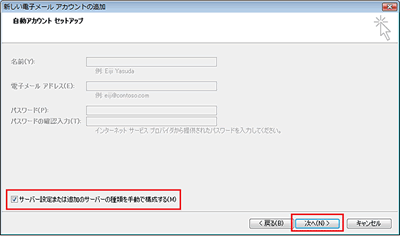
6.「電子メールサービスの選択」ダイアログが開きます。
■インターネット電子メール:チェックします。 「次へ>」をクリックします。
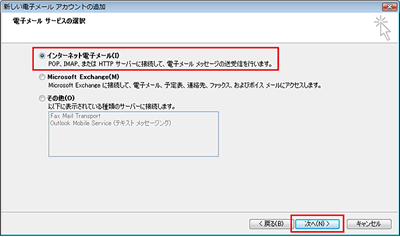
7.「インターネット電子メール設定」ダイアログでは以下のように設定します。
入力内容をご確認後、「次へ>」をクリックします。
| 名前 | 「お客様の名前」をローマ字入力してください。 |
| 電子メールアドレス(E) | 「メールアカウント@mahoroba.ne.jp」 (例:user01@mahoroba.ne.jp) |
| アカウントの種類(A) | POP3 |
| 受信サーバ(POP3)(I) | mail.mahoroba.ne.jp |
| 送信サーバ(SMTP)(O) | mail.mahoroba.ne.jp |
| アカウント名(U) | 「メールアカウント」を入力してください。(例:user01) |
| パスワード(P) | 「メールパスワード」を入力してください。 |
※登録完了書をご確認願います。
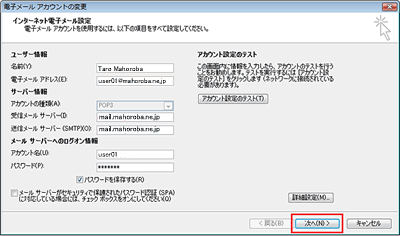
8.「セットアップの完了」ダイアログが開きます。
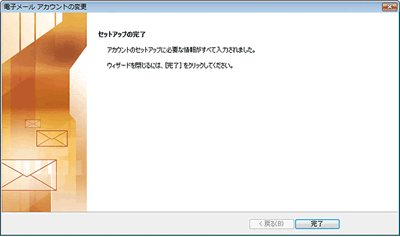
「完了」ボタンをクリックして、電子メールアカウントの作成を終了します。
設定確認
1.Outlook 2007の「ツール」より「アカウント設定」を選択します。
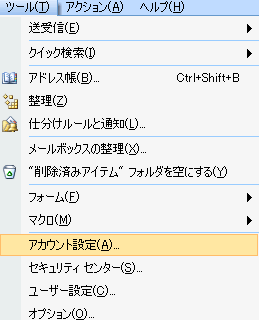
2.「電子メールアカウント」ダイアログが開きますので、設定を確認したいメールアカウントを選択し「変更」ボタンをクリックします。
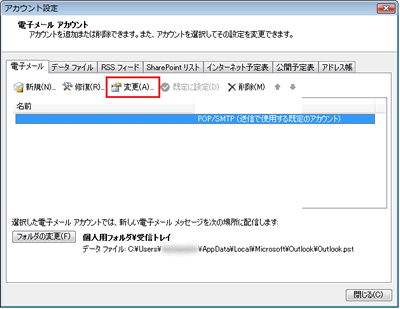
3.「インターネット電子メール設定」ダイアログが開きますので、以下のように設定されているか確認してください。
■確認後、「詳細設定」をクリックします。
| 名前 | 「お客様の名前」をローマ字入力してください。 |
| 電子メールアドレス(E) | 「メールアカウント@mahoroba.ne.jp」 (例:user01@mahoroba.ne.jp) |
| アカウントの種類(A) | POP3 |
| 受信サーバ(POP3)(I) | mail.mahoroba.ne.jp |
| 送信サーバ(SMTP)(O) | mail.mahoroba.ne.jp |
| アカウント名(U) | 「メールアカウント」を入力してください。(例:user01) |
| パスワード(P) | 「メールパスワード」を入力してください。 |
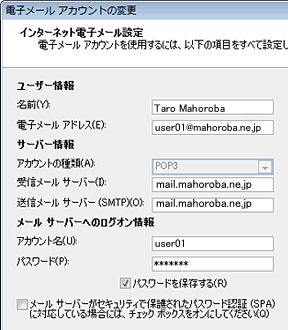
4.設定内容に誤りがないことを確認し、【詳細設定】をクリックします。「送信サーバー」タブをクリックし、以下のように設定してください。
■送信サーバー(SMTP)は認証が必要:チェックを入れてください。
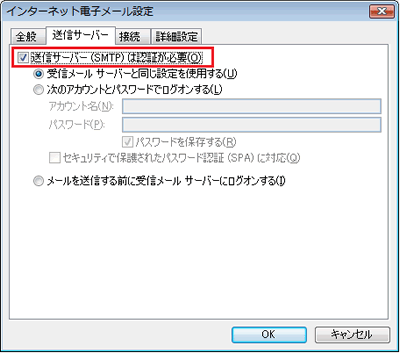
5.「詳細設定」タブをクリックし、以下のように設定してください。
■送信メール(SMTP):587と入力してください。
■サーバーにメッセージのコピーを置く:チェックを入れません(※推奨)
※ 複数のパソコンでメールを確認したい場合には、ダイアログボックスの「サーバーから削除する」にチェックを入れてから、メールを残しておく日数を指定してください。
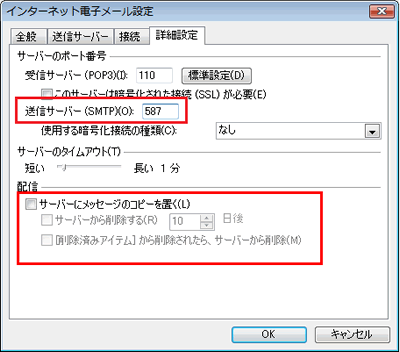
6.「インターネット電子メール設定」ダイアログに戻ります。
「次へ」ボタンをクリックします。
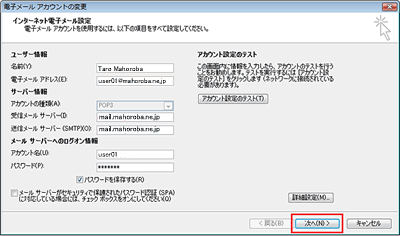
7.「セットアップの完了」ダイアログが開きます。
「完了」ボタンをクリックして、電子メールアカウントの変更を終了します。

