Macintosh メール 6.x
新規設定 |
設定確認(詳細設定) |
| まほろば一般会員様の場合(@mahoroba.ne.jpのメールをご利用の方) | |
| メールアカウント | XXXXX |
| メールアドレス | XXXXX@mahoroba.ne.jp |
| 送信サーバ(SMTP) | mail.mahoroba.ne.jp |
| 受信サーバ(POP3) | mail.mahoroba.ne.jp |
| レンタルサーバ会員様の場合(独自ドメインのメールをご利用の方) | |
| メールアカウント | XXXXX-XXXXX(登録完了書に記載のもの) |
| メールアドレス | XXXXX@ご利用のドメイン |
| 送信サーバ(SMTP) | www.ご利用のドメイン または mail.ご利用のドメイン (例:www.XXXXXX.com) |
| 受信サーバ(POP3) | www.ご利用のドメイン また はmail.ご利用のドメイン (例:www.XXXXXX.com) |
新規設定
1.「Dock」から「メール」を起動します。
※まほろば一般会員様用アドレス(例:user01@mahoroba.ne.jp)でご説明させていただいております。
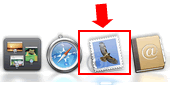
2.「Mail」から「環境設定」を選択すると、「アカウント」の設定画面が表示されます。
| 氏名 | 「お客様の名前」をローマ字入力してください。 |
| メールアドレス | 「メールアカウント@mahoroba.ne.jp」 (例:user01@mahoroba.ne.jp) |
| メールパスワード | 「メールパスワード」を入力してください。 |
「続ける」ボタンをクリックします。
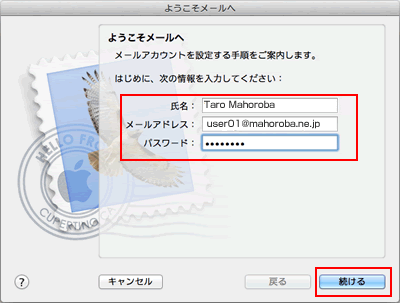
3.「受信用メールサーバ」画面では、各項目を以下のように設定します。
| アカウントの種類 | POP |
| 受信用メールサーバ | mail.mahoroba.ne.jp |
| アカウント名 | 「メールアカウント」を入力してください。(例:user01) |
| パスワード | 「メールパスワード」を入力してください。 |
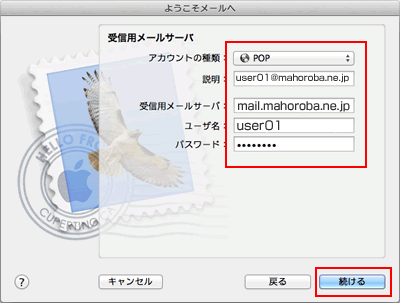
入力に誤りがないことを確認し、「続ける」ボタンをクリックします。
4.次に表示される「受信メールのセキュリティ」の画面で、以下のように設定し、「続ける」をクリックしてください。
・「SSL (Secure Sockets Layer) を使用」: チェックを入れません
・「認証」: APOP (Authenticated POP) を選択します
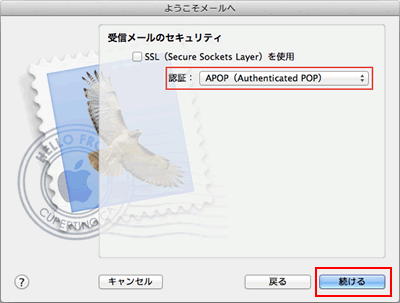
5.「送信用メールサーバ」画面では、各項目を以下のように設定します。
| 送信用メールサーバ | mail.mahoroba.ne.jp |
| 認証を使用 | チェックを入れます。 |
| ユーザ名 | 「メールアカウント」を入力してください。(例:user01) |
| パスワード | 「メールパスワード」を入力してください。 |
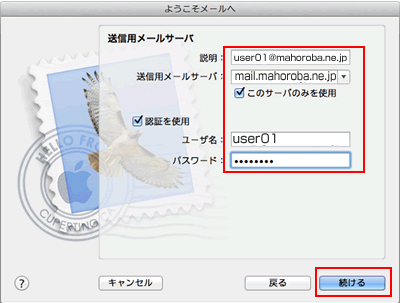
入力に誤りがないことを確認し、「続ける」ボタンをクリックします。
6.次に表示される「送信メールのセキュリティ」の画面で、以下のように設定し、「続ける」をクリックしてください。
・「SSL (Secure Sockets Layer) を使用」: チェックを入れません
・「認証」: パスワード を選択します
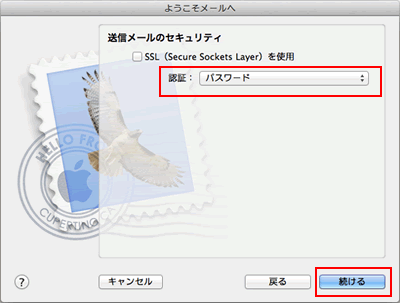
7.「アカウントの概要」画面が表示されます。設定内容に誤りがないことを確認し、「作成」ボタンをクリックして画面を閉じます。
※登録完了書をご確認願います。
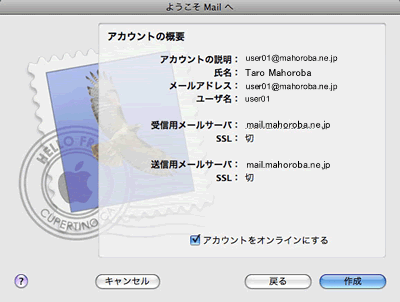
8.メニューバーより「メール」→「環境設定」を選択します。
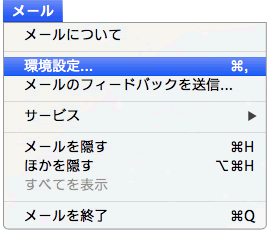
9.『アカウント』ボタンをクリックし、「アカウント情報」タブ内の送信用メールサーバ ( SMTP ) のプルダウンをクリックします。次に『サーバリストを編集』を選択します。
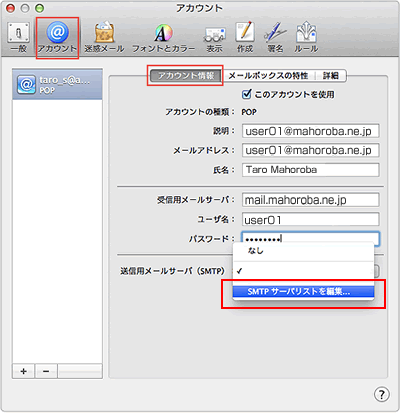
10.表示された画面で「アカウント情報」タブ選択し、以下のように設定されていることを確認します。
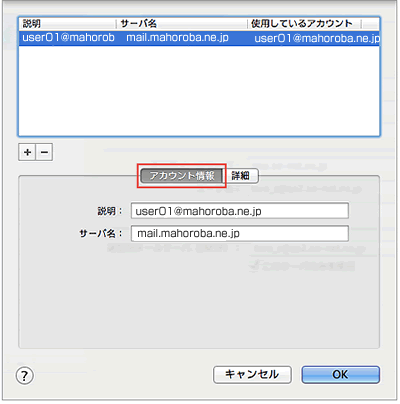
11.「詳細」タブを選択し、各項目を以下のように設定します。
| カスタムポートを使用 | 「587」と入力されているか確認します。 |
| SSL (Secure Sockets Layer) を使用 | チェックしません。 |
| 認証 | 「パスワード」を選択します。 |
| ユーザ名 | 「メールアカウント」を入力されていることを確認します。 |
| パスワード(P) | 「メールパスワード」を入力されていることを確認します。 |
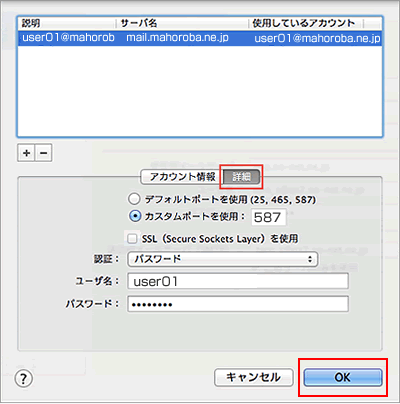
設定しましたら、「OK」をクリックします。
12.アカウントの画面に戻りましたら、「詳細」タブをクリックして、以下のように設定します
・「新規メッセージを自動的に受信するときに含める」: チェックを入れます
・「メッセージ受信後にメッセージのコピーをサーバから削除:」: 必要に応じて設定します
・「ポート:」: 110 を入力します
・「SSL を使用」: チェックを入れません
・「認証:」: APOP (Authenticated POP) を選択します
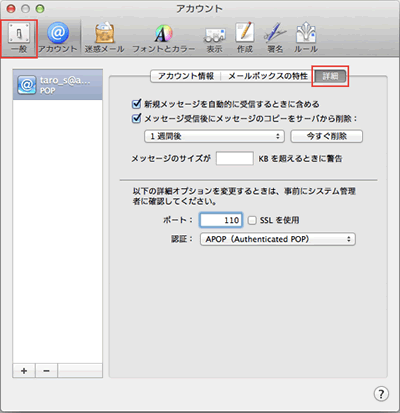
設定しましたら、画面左上の「一般」ボタンをクリックします。
「"user01@mahoroba.ne.jp"POP アカウントの変更内容を保存しますか?」の画面が表示されましたら、「保存」をクリックします
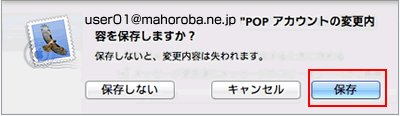
設定確認
1.「Dock」から「メール」を起動します。
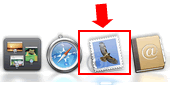
2.メニューバーより「Mail」→「環境設定」を選択します。
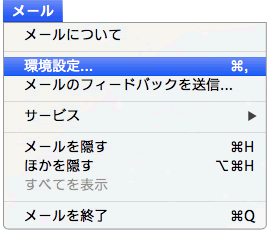
3.「アカウント」ボタンをクリックします。左側の「アカウント」欄より設定を確認するアカウントを選択し、以下の情報を確認します。
| 説明 | このアカウントについての説明を任意で入力します。 |
| メールアドレス | 「メールアカウント@mahoroba.ne.jp」 (例:user01@mahoroba.ne.jp) |
| 氏名 | お客様のお名前、ニックネームなどが入力されているか確認します。 |
| 受信用メールサーバ | mail.mahoroba.ne.jp(完了書に記載のもの) |
| ユーザ名 | 「メールアカウント」を入力してください。(例:user01) |
| パスワード(P) | 「メールパスワード」を入力してください。 |
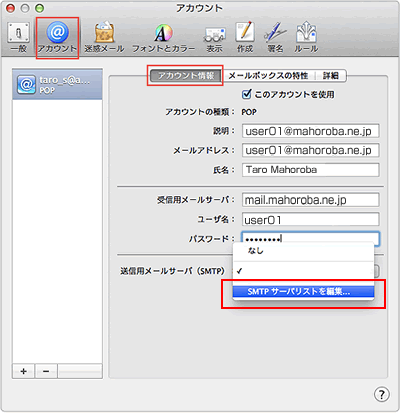
設定内容に誤りがないことを確認し、送信用メールサーバ(SMTP)のプルダウンをクリックします。
次に『サーバリストを編集』を選択します。
4.アカウントを選択し、『サーバ名』に登録情報に記載されているSMTPサーバ名が入力されているか確認します。
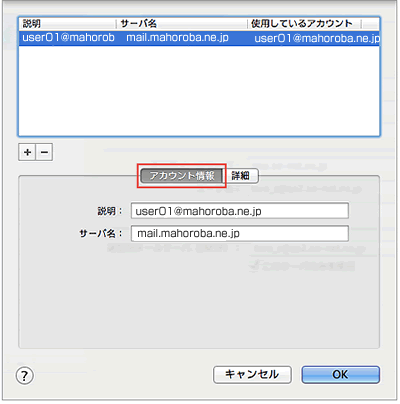
5.「詳細」タブの以下の情報を確認します。
| カスタムポートを使用 | 「587」と入力されているか確認します。 |
| SSL (Secure Sockets Layer) を使用 | チェックしません。 |
| 認証 | 「パスワード」を選択します。 |
| ユーザ名 | 「メールアカウント」を入力されていることを確認します。 |
| パスワード(P) | 「メールパスワード」を入力されていることを確認します。 |
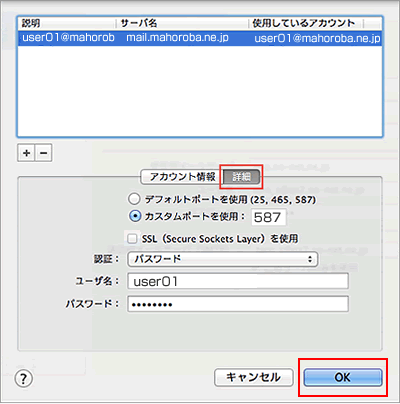
設定内容に誤りがないことを確認し、「OK」ボタンをクリックします。
「アカウント」画面に戻ったら、左上の「クローズボタン」をクリックして画面を閉じます。「変更内容を保存」画面が表示されたら、「保存」をクリックします。

