FFFTP設定方法
1. FFFTPのインストール |
2. ホストの設定 | |
3. 操作方法 |
| まほろば一般会員様の場合(@mahoroba.ne.jpのメールをご利用の方) | |
| FTPユーザ名 | メールアドレスの@より前の部分(例:user01) |
| FTPパスワード | (登録完了書に記載のもの) |
| FTPサーバ(ホスト名) | ftp.mahoroba.ne.jp (user.mahoroba.ne.jpも可) |
| ホームページアドレス | (例)http://www.mahoroba.ne.jp/~user01/ |
| ※~(チルダ)は[SHIFT]キーを押しながら[^]キーを押す事で ご入力可能です。 | |
| レンタルサーバ会員様の場合(独自ドメインのメールをご利用の方) | |
| FTPユーザ名 | XXXXX (登録完了書に記載のもの) |
| FTPパスワード | (登録完了書に記載のもの) |
| FTPサーバ(ホスト名) | www.ご利用のドメイン (※登録完了書に記載のもの) (例:www.XXXXXX.com) |
| ホームページアドレス | http://www.ご利用のドメイン/ (例:http://www.XXXXXX.com/) |
1. FFFTPのインストール
FFFTPとは無料で配布されている一般的なファイル転送ソフトです。こちらのサイトの「FFFTP」の最新版をダウンロードしてください。詳しい内容については http://www2.biglobe.ne.jp/~sota/ をご覧ください。
※ソフトウェアの動作に弊社が責任を持つものではあり ません。
2. ホストの設定
1.FFFTP を起動させる デスクトップなどにあるFFFTPのショートカットまたは[すべてのプログラム] ⇒ [FFFTP] ⇒ [FFFTP]で「FFFTP」を起動させます。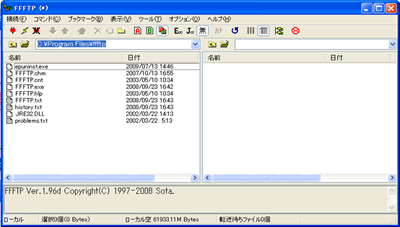
2.「ホスト一覧」の「新規ホスト(N)」のボタンをクリックしてください。 「ホスト一覧」のウィンドウの「新規ホスト(N)」のボタンをクリックして、「ホストの設定」のウィンドウを開きます。
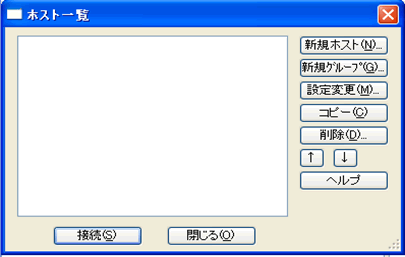
「ホスト一覧」のウィンドウがない場合はメニューバーから[接続(E)] ⇒ [接続(C)]を選択してください。「ホスト一覧」ウィンドウが開きます。
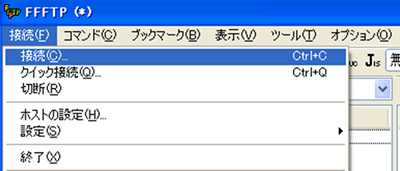
3.「ホストの設定」のウィンドウの項目に設定を入力してください(基本) 「ホストの設定」ウィンドウの「基本」タブに設定を入力してください。 設定内容は下表を参考にしてください。
| ホストの設定名 | 「任意の名前」を入力してください。 (例:user01) |
| ホスト名(アドレス) | FTPサーバ(例:ftp.mahoroba.ne.jp) |
| ユーザ名 | FTPユーザ名(例:user01) |
| パスワード | FTPパスワード |
| ローカルの初期フォルダ | 任意 ※(パソコン内のファイルを保存しているホームページファイルの場所を指定してください。)※指定しなくても接続可。 【例】 マイドキュメント ⇒ ホームページデータ ⇒ public_html |
| ホストの初期フォルダ | /public_html |

「OK」でウィンドウを閉じると[ホスト一覧]へ戻ります。
以上で設定は完了です。
3. 操作方法
【ホスト一覧】から接続先(例:user01)を選択して「接続」 ボタンをクリックし、接続を行います。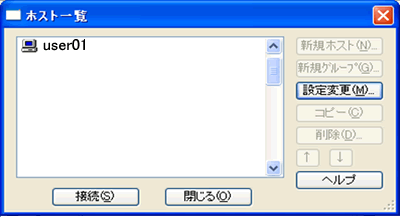
FFFTP の転送方法 接続後は、以下の画面となります。
【左:あなたのパソコンの中身(ローカルの初期ホルダ)/右:接続後:まほろばサーバの中身】
まず最初にサーバのあなたのホームページディレクトリに public_htmlフォルダを作り(転送し)ます。
あなたのパソコンの中にpublic_htmlフォルダを作成し、ホームページのファイルやフォルダを全てその中に入れて下さい。 このpublic_htmlフォルダを中身ごとそのままサーバに転送すれば、ホームページのアップロードは完了です。
またはFTPソフトの機能を利用して、サーバ内に空のpublic_htmlフォルダを作成し、その中にあなたのホームページファイルを少しずつ分けて転送しても構いません。
あなたのホームページにファイル数が沢山ある場合は、まとめて転送するとうまくいかないこともあります。そのようなときには何回かに分けて転送すればうまくいきます。
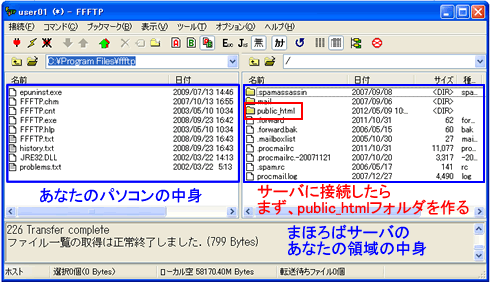
【アップロード】
1.ご自身が使っているコンピューターから接続先コンピューターへファイルを転送する(アップロードする)には、目的のファイルをクリックして、接続先コンピューターのフォルダーへドラッグ&ドロップしてください。
【ダウンロード】
2.接続先コンピューターからご自身が使っているコンピューターへファイルを転送する(ダウンロードする)には、目的のファイルをクリックして、自分が使っているコンピューターのフォルダへドラッグ&ドロップしてください。
【チェック方法】
全てのファイルの転送が終わったら、もういちどサーバの中を確認します。
◆ファイルは全てpublic_htmlフォルダの中に入っていますか?
◆自分が今どこのディレクトリを見ているかわからないときには、一つ上の階層に移動してみましょう。
◆トップページとして表示したいページには、index.htmlまたはindex.htmという名前がついていますか?
◆目的のファイルは全てアップロードできていますか?
◆ファイル名が変ってしまっていたりしませんか?
(時々、ソフトによって小文字が大文字になってしまったりすることがあるようです)

