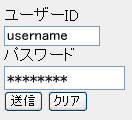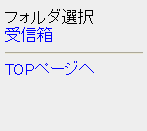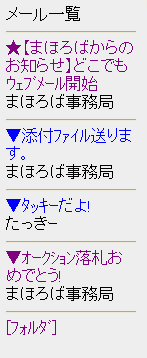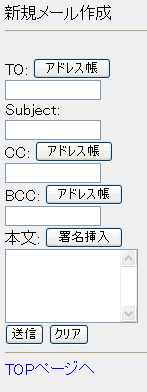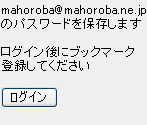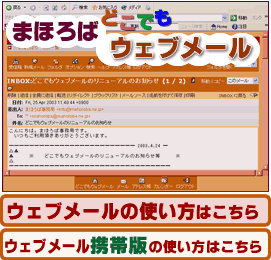|
(確認済みの携帯電話)
i-mode、au
- 携帯電話から、以下のURL(ログイン画面)にアクセスして下さい。
(注意事項)暗号化対応携帯電話の場合は、暗号化URLにアクセスすれば暗号化することも出来ます。お使いの携帯電話が暗号化対応されているかどうかは、NTTドコモにお問合せ下さい。
暗号化対応機種
(imode 503以降の機種) |
http://ssl.mahoroba.ne.jp/i |
利用可能(非暗号化) |
| https://ssl.mahoroba.ne.jp/i |
利用可能(暗号化されます)
※携帯電話でSSLを使用すると、使用しないときと比較して倍以上のアクセス時間がかかります。これは携帯電話での暗号化と解読に時間がかかっているのではないかと思われます。ご了承下さい。 |
| 暗号化非対応機種 |
http://ssl.mahoroba.ne.jp/i |
利用可能(非暗号化) |
|
|
|
- 出てきた画面にまほろばでお使いのユーザ名とパスワードを入れます。
ここでは、例として「username」というアカウントを入力していますが、「ユーザID」の欄にはあなたのアカウントを入れて下さい。
|
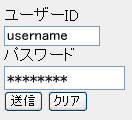 |
- メールトップ画面で目的に応じた項目を選択しましょう。携帯の数字キーで各項目を選択することが出来ます。
- 『1』メールを読むを開くと、フォルダが表示されます。
>>> 説明は4番に続きます。
- 『2』新規送信を開くと新規作成画面が開きます。
>>> 説明は7番に続きます。
- 『3』アドレス帳を開くと、よく使うアドレスを登録できます。
※ヒント※アドレス帳はパソコンのウェブメールアドレス帳と共通です。あらかじめパソコンのウェブメール画面でよく使うアドレスを登録しておくと便利です。
- 『4』署名編集を開くと、メールに添付する署名を作成できます。
※ヒント※署名はパソコンのウェブメールと共通です。あらかじめパソコンのウェブメール画面で登録しておくと便利です。
- 『5』パスワード保存では、メールパスワードを保存でき次回からは簡単にログインできるようになります。
>>> 説明は8番に続きます。
|
 |
- 閲覧したいフォルダを選択します。
携帯ウェブメールからは、新しいフォルダの作成やメールのフォルダへの移動はできません。パソコンのウェブメール画面からログインすれば、フォルダの作成ができます。
|
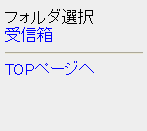 |
- 届いているメールのリストから読みたいメールを選択すると、本文の画面が開きます。
|
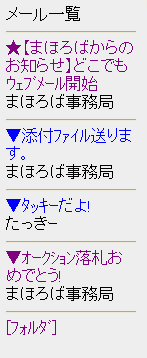 |
| ↑戻る |
- 本文が表示されました。返信したいときは、返信ボタンを押します。返信用の画面が開きます。本文を入力して送信ボタンを押しましょう。
|
 |
- 新規送信したいときは、メールトップ画面で新規送信をクリックして、新規メール作成画面を開きます。
あて先を入力し、Subjectにはタイトルを入れます。本文を入力して送信します。
CCに入力するとTOとは別な相手先に送信できます。
BCCに入力した相手には、TOやCCに入力した宛先に知られること無く同じ内容のメールを送信できます。自分宛に保存用に送る時に便利です。
|
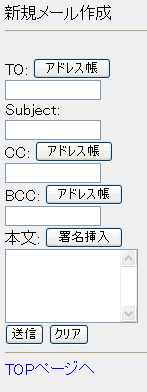 |
- パスワードを保存するときには、メニューのパスワード保存を選びます。表示された右記の画面で、『ログイン』をクリックし、表示された画面をブックマークに保存します。
次回からは、保存した画面をブックマークから携帯で呼び出すと、すぐにメールトップ画面に入ることが出来ます。
(ログイン画面が文字化けしてしまった場合は、ブックマークへの再登録を行う事で解消されます。)
|
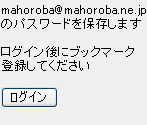 |
|