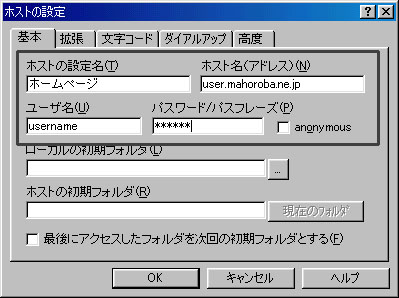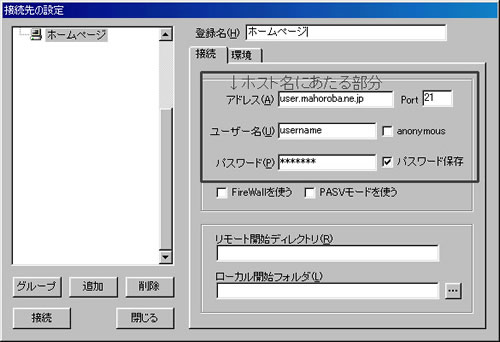最終変更日:2003年 6月4日
| ホームページは、テキストエディタもしくは市販のHTMLエディタ等を使用してご自分のパソコンで作成して下さい。 尚、「HTML」については、市販のガイド本等を参照して作成していただくことになります。事務局へのお問い合わせは出来ませんのでご了承下さい。 ※まほろば会員さま専用カウンタにつきましては、こちらをご覧下さい。 |
| 基本編 | |
| ホームページをアップする前に | 登録前に準備するもの |
| サーバに接続するには | サーバにファイルを転送します |
| ホームページ登録設置できたかな? | コメントファイルの作り方 |
| ユーザページに分類登録しましょう | |
| 応用編 | |
| アクセス・日付カウンタ等のつけ方 | CGI利用方法 |
| SSI利用方法 | shell(シェル)の開放について |
| ホームページをアップする前に |
|
| 登録前に準備するもの |
| チェックは終わりましたか? では、実際にサーバに接続してファイルを転送しあなたのホームページを確認するために必要なものを用意しましょう。 ■インターネットに接続できるパソコン ■ブラウザ ■FTP(ファイル転送)ソフト このソフトでまほろばにあるあなたのユーザーディレクトリに、あなたのホームページデータを転送します。 |
| サーバに接続するには | ||||||||||||
| FTPソフトを起動し、転送先のサーバ名(ホスト名)、ユーザ名、パスワード、を設定します。 ここでは、一般的な説明に留めておりますのでお使いのソフトのマニュアルもご参照下さい。
設定が完了したら、接続のボタンをクリックして接続します。インターネットへの接続が開始され、サーバの中が閲覧できる状態になります。 (ヒント)
|
| サーバにファイルを転送します |
| サーバに無事に接続できましたか? 接続できたら、まず最初にサーバのあなたのホームページディレクトリに public_htmlフォルダを作り(転送し)ます。 先ほど、あなたのパソコンの中にpublic_htmlフォルダを作成し、ホームページのファイルやフォルダを全てその中に入れましたね。このpublic_htmlフォルダを中身ごとそのままサーバに転送すれば、ホームページのアップロードは完了です。 またはFTPソフトの機能を利用して、サーバ内に空のpublic_htmlフォルダを作成し、その中にあなたのホームページファイルを少しずつ分けて転送しても構いません。 あなたのホームページにファイル数が沢山ある場合は、まとめて転送するとうまくいかないこともあります。そのようなときには何回かに分けて転送すればうまくいきます。 全てのファイルの転送が終わったら、もういちどサーバの中を確認します。
 |
| ホームページ登録できたかな? |
| 転送が済んだら、あなたのホームページ見てみましょう。 インターネットに接続してブラウザを起動しアドレスバーにあなたのURLを入力します。トップページが表示されれば登録完了です!
|
| コメントファイルの作り方 |
| コメントファイルを作成し、あなたのホームページディレクトリに転送すると、ユーザホームページのサーバごとの分類のページに自動的にそのコメントが表示されます。ユーザホームページへの登録は、すぐに行われるのではありません。午前4時と、午後4時に自動登録されます。もし、一日経っても登録されない場合は、再度チェックを行って下さい。 コメントファイルは、テキスト形式で作成します。「title.txt」と名前を付けて 「public_html」の中に入れれば自動的に登録されます。登録に際して、下記の項目に注意して下さい。また、コメントの要らない方は「title.txt」を作成する必要はありません。
|
| ユーザページに登録しよう! |
ページのトップに戻る